AWS NEPTUNE 적용기 (2) - 설치하기
Neptune과 그래프 데이터베이스에 대한 포스트 바로가기
AWS NEPTUNE 적용기(1)
AWS CloudFormation으로 설치하기
참조
AWS CloudFormation을 사용해 Neptune DB 클러스터 생성
Neptune DB 인스턴스를 생성하고 사용하기 위해서는 Neptune 외에도 EC2, VPC, IAM과 관련된 설정들이 필요한데, AWS CloudFormation을 사용하면 별 다른 작업 없이 이 리소스들을 편리하게 생성할 수 있다. AWS에서 Neptune 설치에 필요한 AWS CloudFormation 템플릿을 제공해주고 있기 때문에, CloudFormation 스택을 활용해 설치 작업을 시작할 수 있다.
Neptune 클러스터를 수동으로 생성하고자 할 경우 콘솔을 사용하여 Neptune DB 시작하기를 참고하도록 하자.
Neptune DB 클러스터 생성
1. 스택 시작하기
위 링크의 AWS CloudFormation 스택을 사용하여 Neptune DB 클러스터 생성 부분에서 스택을 시작할 수 있다.
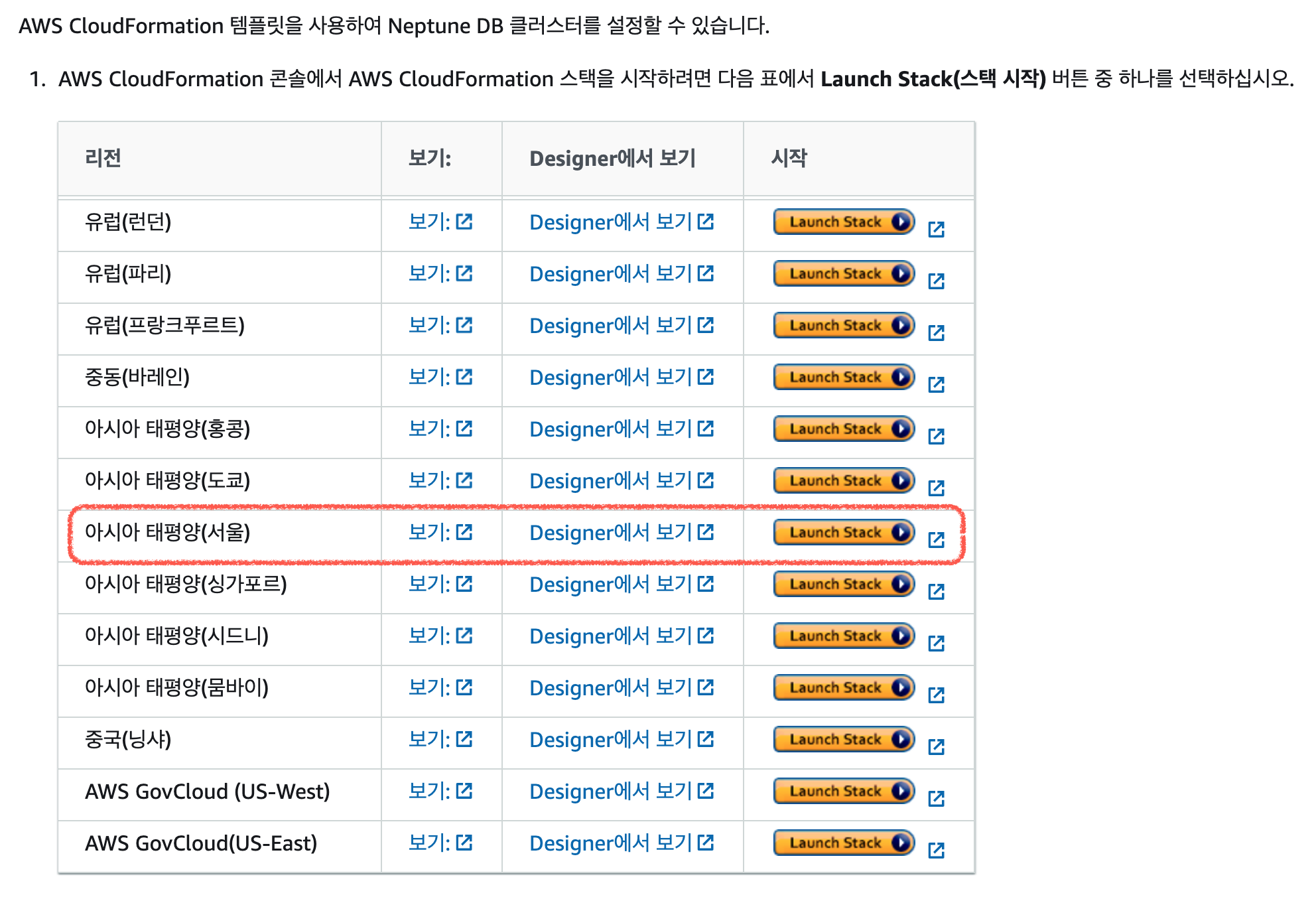
Amazon Neptune은 서울 리전도 지원하므로 서울 리전에 해당하는 스택을 생성하면 된다.
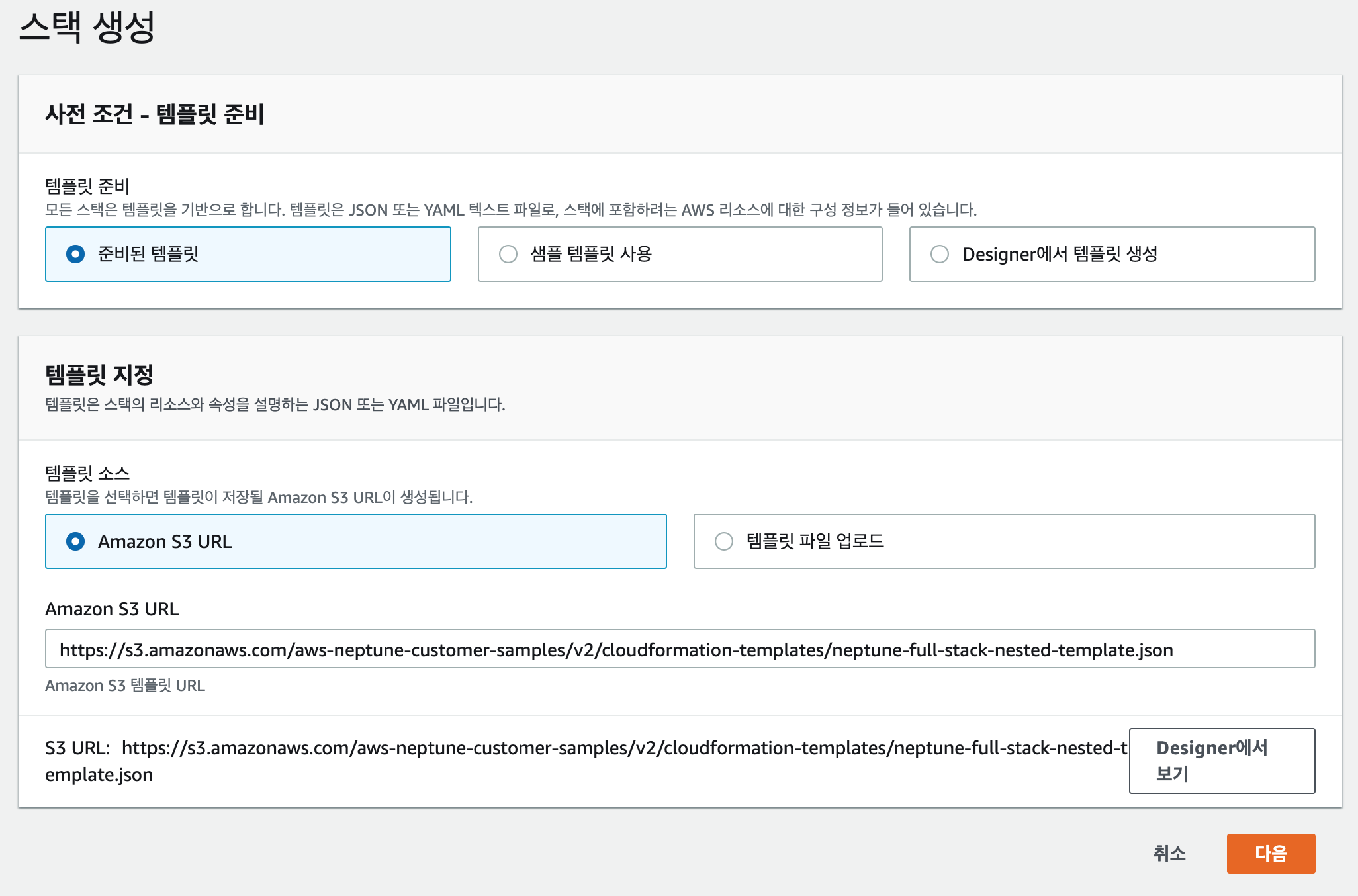
스택을 생성하기 위해서는 템플릿이 필요한데, 이 단계에서는 위의 설정을 그대로 냅둔 상태에서 다음 단계로 넘어가면 된다.
2. 스택 세부 정보 지정
다음은 스택 세부 정보를 지정하는 단계이다.
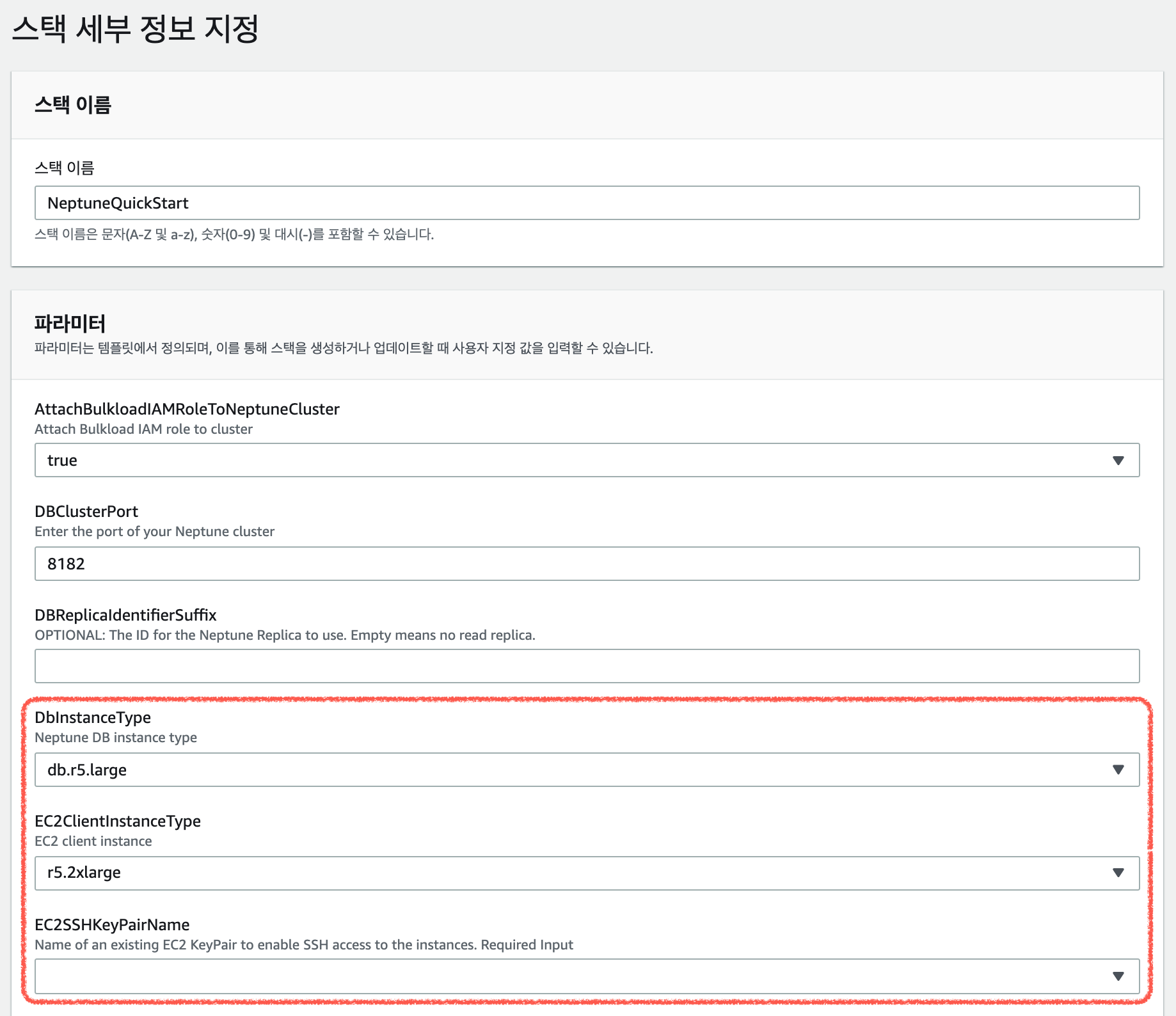
여기서 유의해야할 부분은 다음과 같다.
DBinstanceType: 요금과 스펙을 확인해서 변경EC2ClientInstanceType: 요금과 스펙 확인하여 변경EC2SSHKeyPairName: 이미 생성한 key가 있다면 key 선택
DB instance Type과 EC2 instance Type을 결정하는 부분인데 기본 설정은 위 사진과 같이 db.r5.large와 r5.2xlarge로 되어있다. 만약 저대로 두면 요금 폭탄을 맞을 수 있기 때문에 instance 가격을 확인하여 잘 설정하도록 한다.
나는 처음에 default 값으로 해뒀다가 이틀 사이에 요금 폭탄을 맞고 서둘러 바꿨다. 대규모 프로젝트는 아니어서 db.t3.medium으로 충분할 것 같아 가장 싼 타입으로 변경했다. EC2 인스턴스는 Neptune 클라이언트로도 쓰지만 웹서버로도 쓰고 있어서 t2.micro(프리티어 사용 가능한 타입)이 아닌 t3.micro를 선택했다. 인스턴스 타입별 스펙과 가격은 EC2 온디맨드 요금에서 확인할 수 있다.
다음은 SSH Key Pair를 선택하는 부분이다. 이전에 EC2 인스턴스를 생성한 적이 있다면, EC2 instance를 원격에서 접속하기 위한 EC2 SSH key pair를 발급받았을 것이다. Neptune을 설치하면서 생성하는 EC2에서도 마찬가지로 같은 key를 사용하여 SSH 접속이 가능하다. 드롭다운 목록에서 생성한 key를 선택하고 다음 단계로 넘어가면 된다.
EC2가 왜 필요하지?
EC2가 Neptune 생성에 필요한 이유
위 사진에서도 볼 수 있듯이, Neptune 스택 설정을 하다 보면 EC2 인스턴스와 관련된 설정도 필요하다. EC2는 Neptune 을 사용하기 위한 Client로써 필요한데, 이는 Neptune 데이터 보호를 위한 보안 때문이다.
Neptune DB 클러스터는 VPC에서만 생성할 수 있는데, 이 DB instance는 Private Subnet에 위치하기 때문에 같은 VPC 내에 있는 리소스만 Neptune에 접근할 수 있다. 따라서, EC2 인스턴스를 생성하는 것은 같은 VPC 내에 Neptune에 접근할 수 있는 리소스를 생성하는 과정이다.출처 https://docs.aws.amazon.com/ko_kr/neptune/latest/userguide/security-vpc.html
위의 그림처럼 VPC 내에 있는 EC2 instance가 Neptune에 접근할 수 있는 중간 다리 역할을 한다.
3. 스택 옵션 구성
다음은 스택 옵션 구성 단계이다.
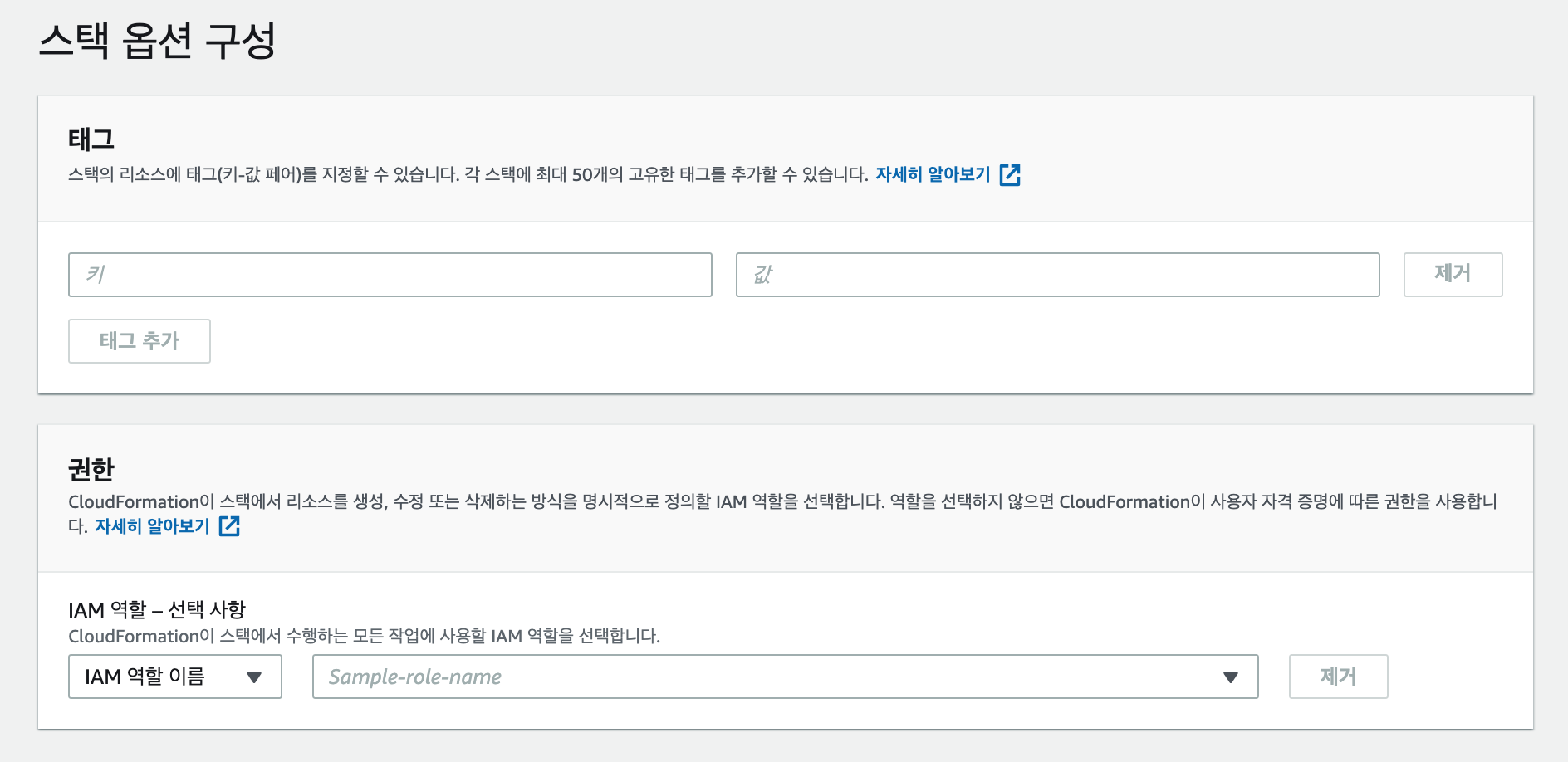
IAM 역할을 선택할 수 있는데, 다른 설정을 하지 않아도 CloudFormation이 알아서 IAM 역할을 생성해주기 때문에 바로 다음 단계로 넘어가도 괜찮다.
4. 검토하기
검토 페이지에서 지금까지 설정한 것들을 확인하고 맨 밑으로 내리면 다음과 같은 selectbox를 만나게 될 것이다.
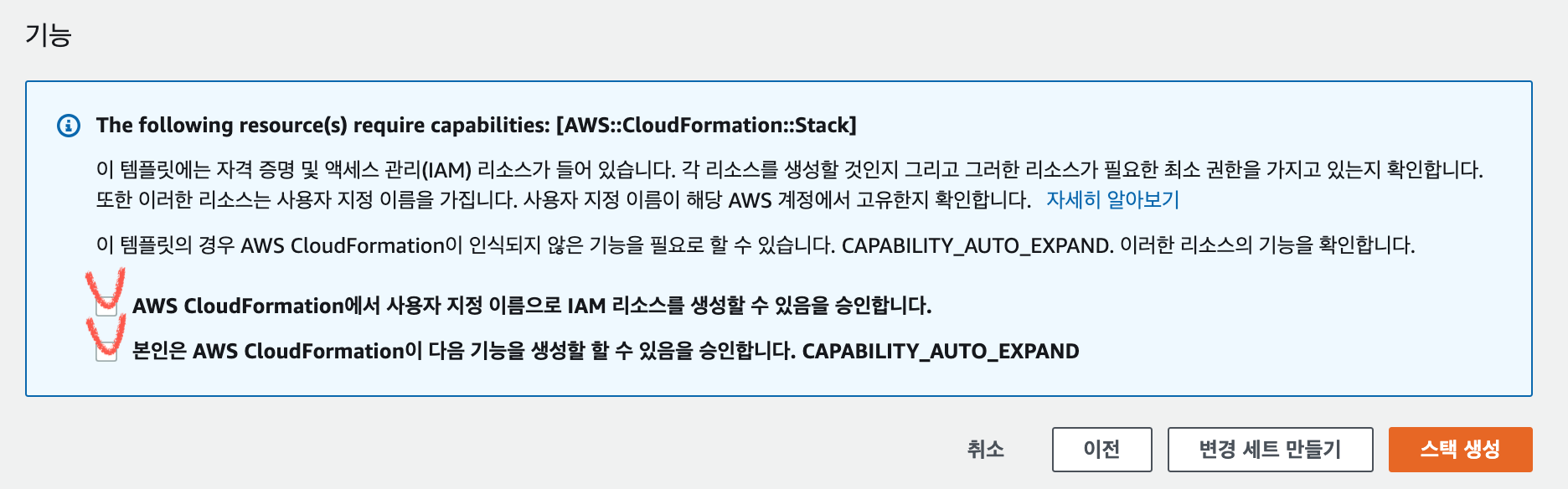
첫 번째 확인란은 IAM 리소스를 생성하는 것을 승인하는 부분인데, 이를 통해 Neptune에 접근을 제어할 수 있다. 두 번째 확인란으로 CAPABILITY_AUTO_EXPAND를 승인한다.
다음으로 생성버튼을 누르면 Neptune 클러스터를 포함해 필요한 리소스들(IAM, EC2, VPC)이 생성된다.
생성된 리소스 확인하기
Neptune Console
CloudFormation으로 Neptune DB와 관련 리소스 설정을 마쳤다면 Neptune Console에서 클러스터가 잘 생성되었는지 확인해보자.
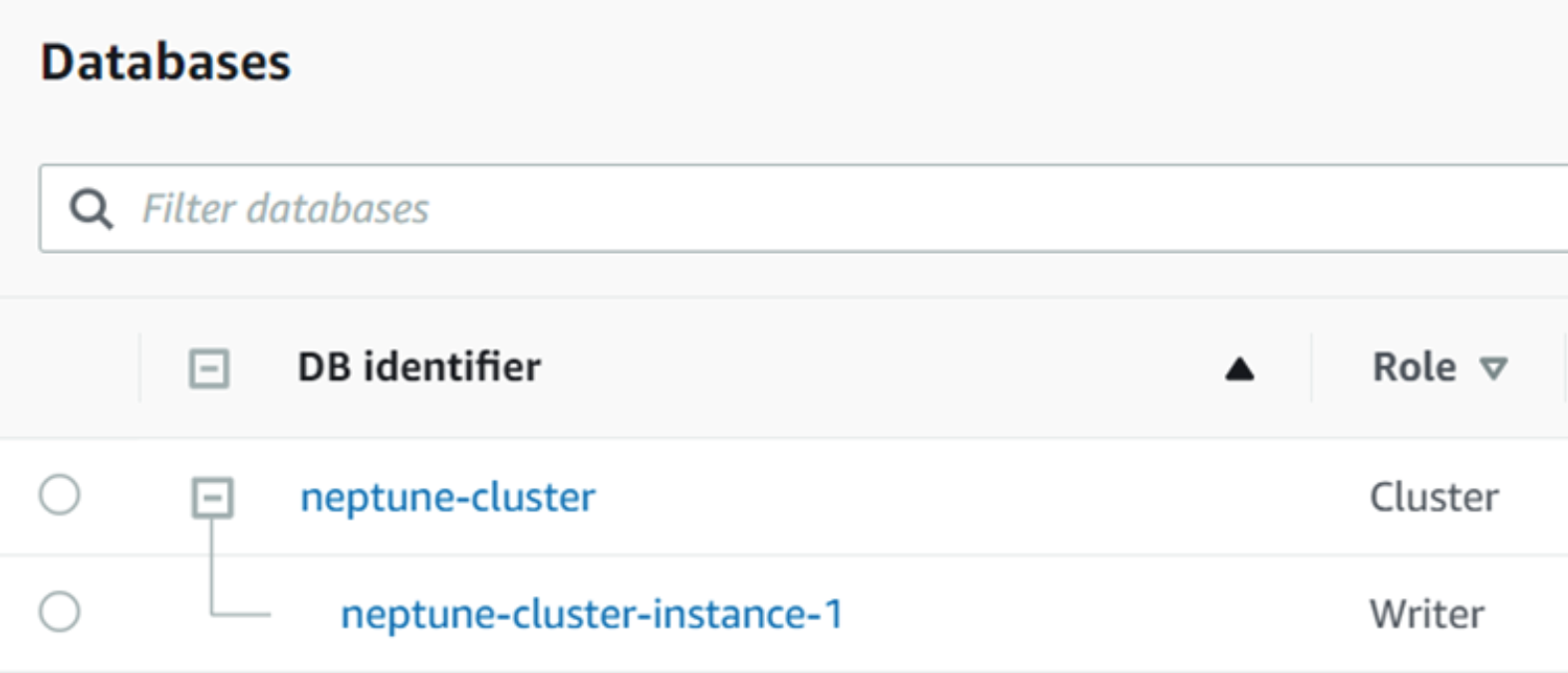
두개의 DB가 생성된 것을 확인할 수 있을 것이다. 하나는 cluster, 나머지 하나는 writer로 생성되어있다.
VPC Console
VPC
위에서 언급했듯, Neptune instance와 EC2 instance는 VPC내에 생성된다. 이 VPC는 미리 프로비저닝된 상태로 새로 생성되는데, VPC 콘솔에서 확인할 수 있다. 이전에 따로 생성한 것이 없다면 총 두 개의 VPC를 볼 수 있을 것이다.
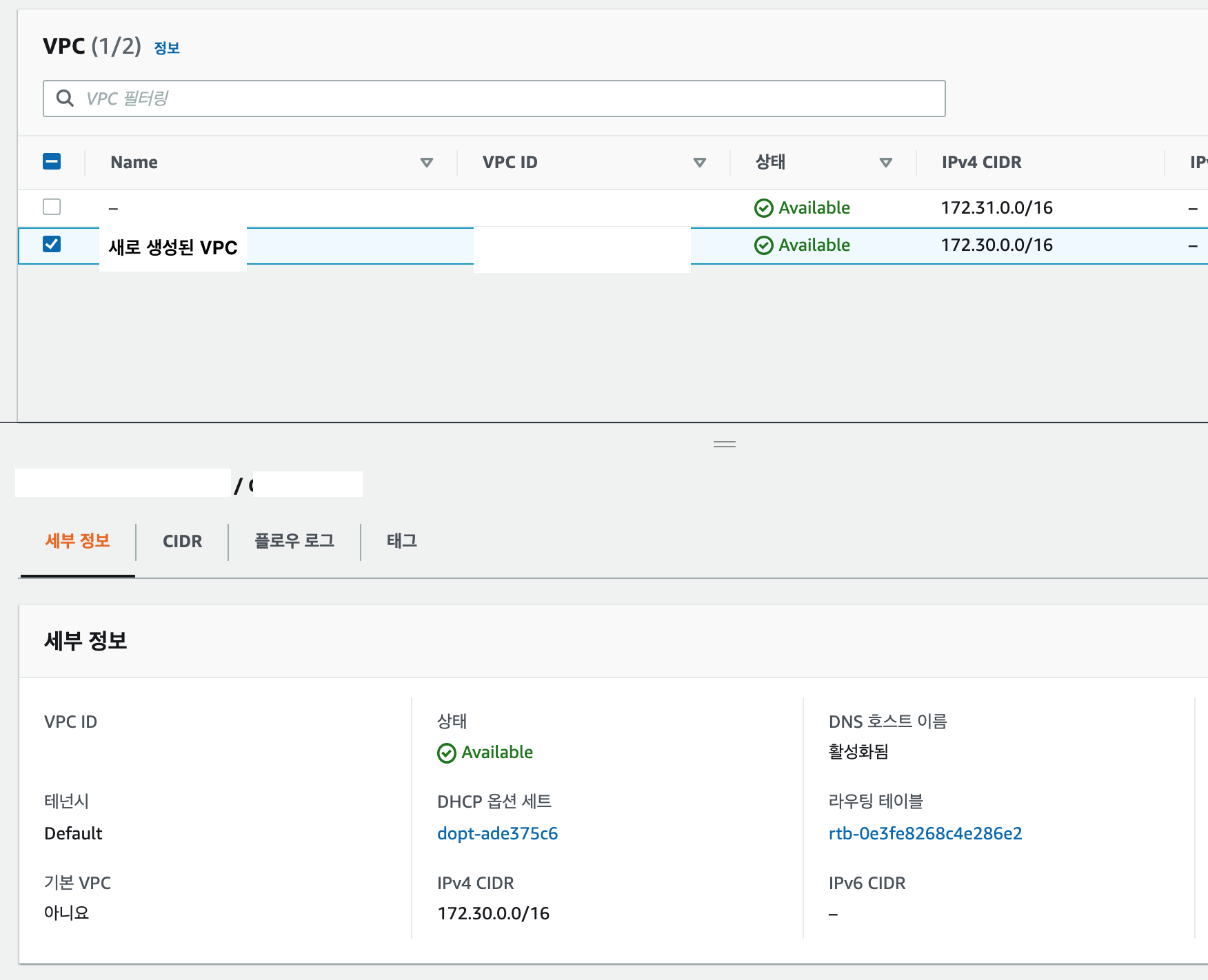
이름이 별도로 설정되어 있지 않은 VPC는 default VPC이고 Neptune-test와 같은 이름으로 설정된 VPC는 cloudformation 템플릿에 의해 생성된 VPC이다. 알아보기 편한 이름으로 변경하면 된다.
생성된 VPC에서 태그 창을 클릭하면, 해당 VPC가 cloudformation을 통해 생성되었음을 확인할 수 있다.
Subnet
VPC 콘솔 왼쪽 메뉴에서 서브넷 메뉴를 확인할 수 있을 것이다. 서브넷 콘솔에서 여러 서브넷이 생성되어 있는 것을 볼 수 있다.
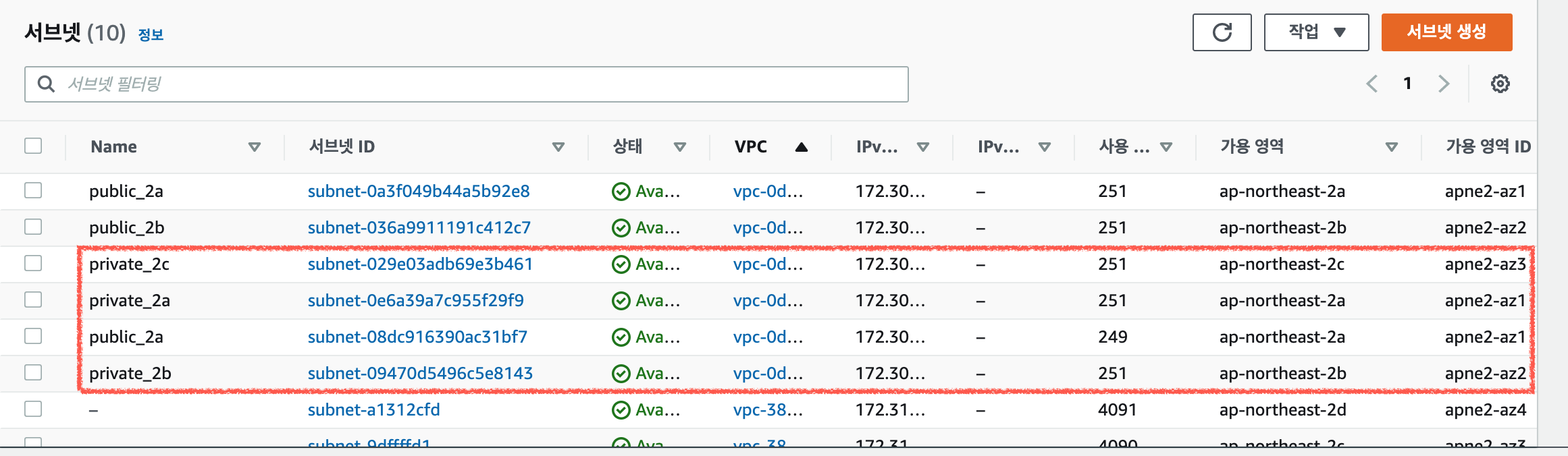
VPC에 따라 정렬하면, 새로 생성된 VPC에 해당하는 서브넷이 여러개 있음을 볼 수 있다. 위 사진의 빨간 박스 위에 있는 서브넷은 필자가 별도로 생성한 것이고, 박스 안에 있는 서브넷 네개가 cloudformation을 통해 생성된 서브넷이다. 각각 가용 영역마다 private subnet이 생성되어 있고, 하나의 public subnet이 생성되었음을 볼 수 있다.
원래는 별도의 이름 없이 생성되지만 나는 편리한 구분을 위해 가용 영역에 맞게 이름을 설정해뒀다. (private_2c는 2c 가용영역에 있는 private subnet을 의미한다.)
각 가용영역에 있는 private subnet은 Neptune cluster와 관련이 있다. Neptune Console에서 Writer instance를 누르면 세 개의 서브넷을 볼 수 있을 것이다. 세 개의 서브넷 모두 private subnet이다. 즉, Neptune 인스턴스는 VPC 내에서 private subnet에 위치하는 것이다.
한편, public subnet은 이후 살펴볼 EC2 instance랑 관련이 있다. cloudFormation을 통해 생성했던 EC2 client instance는 Neptune instance와 같은 VPC 안에서 public subnet에 위치한다.
Neptune 인스턴스가 private subnet에 위치해있어도 EC2가 같은 VPC 내에 있기 때문에 Neptune에 접근할 수 있다. 또한 이 EC2 instance가 public subnet에 위치해있어 로컬과 같이 VPC 바깥 환경에서도 EC2를 통해 Neptune에 엑세스가 가능한 것이다.
Private Subnet인지 Public Subnet인지 어떻게 알지?
각 서브넷마다Routing Table이 연결되어 있는데, 대상이igw-xxx인 행이 있다면public subnet이고, 대상이nat-xxx인 행이 있다면private subnet이다.
위 사진처럼 igw- 가 있는 라우팅 테이블과 연결되어있다면public subnet이다. VPC와 subnet 관련해서 더 자세한 부분은 나중에 포스팅해볼 생각이다.
EC2 Console
EC2
EC2 console에서도 cloudFormation 템플릿을 통해 생성된 EC2 instance를 확인할 수 있다.
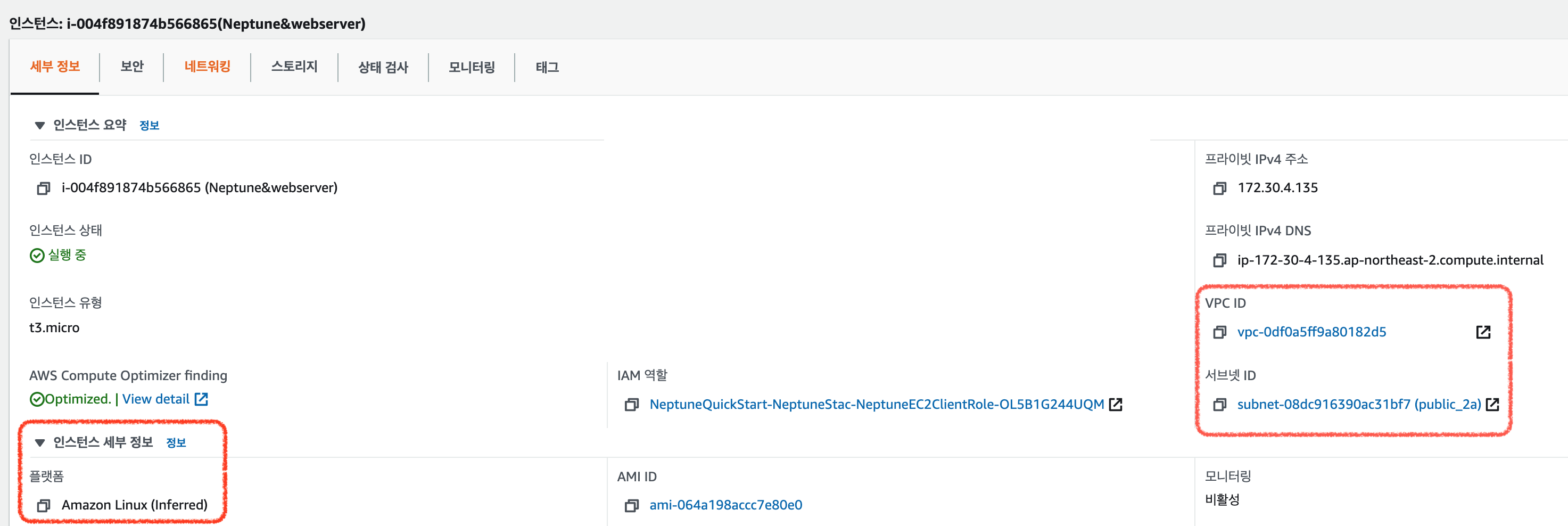
VPC ID를 통해 해당 인스턴스가 Neptune과 같은 VPC 내에 있음을 볼 수 있다. 또한, 위에 언급했던 대로 해당 인스턴스가 VPC의 public subnet에 위치해있다.
또한, CloudFormation으로 EC2 instance를 생성했다면, 인스턴스 플랫폼은 아마도 Amazon Linux로 되어있을 것이다.
Security Group
해당 EC2 instance의 보안 탭을 누르면, 인스턴스에 적용된 보안 규칙 확인이 가능하다. Security group의 inbound rules를 확인하면 되는데, 사용자 지정 TCP 타입에서 port 8182가 허용된 행이 있다.

PORT 22는 EC2 인스턴스에 SSH으로 접속하기 위한 인바운드 규칙이고, TCP 8182 인바운드 규칙을 통해 Neptune에 접속할 수 있는 포트를 열어준 것이다.
마치며
AWS cloudFormation으로 복잡한 설정 없이 간단하게 Neptune과 필요한 리소스들을 생성할 수 있었다. 다음 포스트에서는 쿼리 언어인 Gremlin에 대해 다뤄보고자 한다.
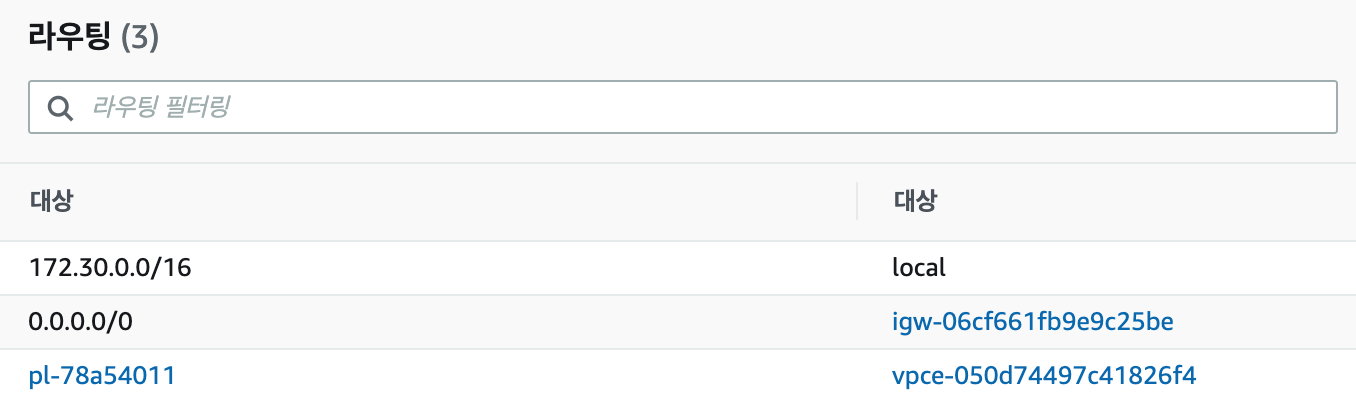
Leave a comment